⬆️ Möchtest du diese Anleitung für deine eigene Webseite umsetzen und dir ausführlicher ansehen? Dann fühle dich herzlich eingeladen, dieses Video anzuschauen. Das Schöne ist ja – wenn mal etwas zu schnell geht, kann man ein Video immer wieder anhalten und in Ruhe mit seinen eigenen Einstellungen vergleichen.
Du hast Google-Analytics oder YouTube-Videos auf deiner Webseite eingebunden? Dann hat dein Besucher das Recht, dem damit verbundenen Tracking vorher zuzustimmen (oder dies abzulehnen). Dafür gibt es das Borlabs Cookie Plugin.
Ich zeige Dir, wie du es installierst!
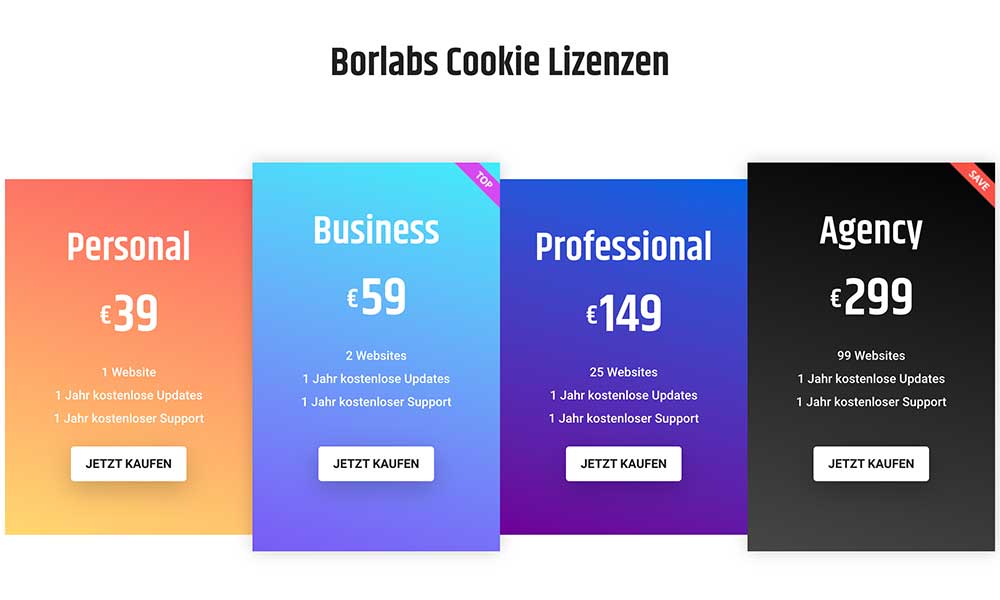
Meist reicht die „Personal“-Variante für € 39,- völlig aus. Sie gilt für ein Jahr – danach brauchst du eine neue Lizenz.
Hast du das Produkt gekauft, erhältst du eine E-Mail, in welcher dir das Cookie Plugin zur Verfügung gestellt wird. Lade es als Zip-Datei herunter und speichere dir den Lizenz-Key ab, den du zur Aktivierung des Plugins bekommst!
Gehe dann zu deiner WordPress-Seite und installiere das neue Plugin zu deinen anderen Plugins. Lade die Zip-Datei mit dem Plugin an dieser Stelle hoch und aktiviere es. Gehe dann direkt in die Lizenz hinein und gib deinen Lizenz-Schlüssel ein. Wenn du speicherst, wird das Plugin aktiv.
Nutze die Testumgebung
Du kannst das Plugin zunächst testen und zu einem späteren Zeitpunkt aktivieren. Hierzu aktivierst du die Testumgebung, somit wird dein Plugin nicht gleich „scharf geschaltet“ und du kannst in Ruhe zunächst deine gewünschten Einstellungen vornehmen.
Aktiviere das Borlabs Cookie Plugin in der Testumgebung und gehe in dein Dashboard. Hier kannst du sehen, wie sich deine Besucher verhalten. Ungefähr die Hälfte deiner Besucher möchte nicht getrackt werden.
Gehe nun in die Einstellungen. Wie du siehst, ist der Schalter (wenn du das Plugin neu installiert hast) noch nicht auf „an“ gestellt. Rechts vom Schalter findest du jeweils ein Fragezeichen, welches dir erklärt, welche Funktion sich hinter dem jeweiligen Schalter verbirgt. Ganz rechts auf dem Bildschirm siehst du eine TextBox mit zusätzlichen Tipps zum jeweiligen Schalter – wenn du etwa eine Multisite erstellt hast, oder bei Cookies für Bots/Crawler, etc.
Das richtige Opt-in!
Für ein Opt-in stelle das Plugin so ein, dass keine Cookies funken, bevor dein Besucher dem nicht zugestimmt hat!
Deine Domain wird automatisch eingesetzt, die Cookies-Laufzeit kannst du individuell einstellen. Ich habe meine Laufzeit so eingestellt, dass meine Besucher nach 90 Tagen erneut einwilligen (oder ablehnen) können. Hast du alles konfiguriert, speichere deine Einstellungen ab. Starte dein Borlabs Cookie Plugin jetzt noch nicht!
Konfiguration der Cookie-Box
Klicke oben in der Leiste auf den Reiter Cookie Box. Dir wird nun die typische Box angezeigt, die deine Besucher als erstes zu sehen bekommen, wenn sie deine Webseite aufgerufen haben.
Die Standardeinstellungen sind so vorkonfiguriert, dass du teilweise gar nichts zu machen brauchst. Hast du beispielsweise einen Member-Bereich mit Login-Seite, so kannst du auswählen, ob die Cookie-Box etwa dort auch auftauchen soll.
- Hinterlege in der Cookie-Box deine Datenschutzseite sowie dein Impressum
- Lege über die Layout Einstellungen fest, wie deine Cookie-Box aussehen und wo sie auf deiner Webseite platziert werden soll
- Nimm über die Animation Einstellungen optische Einstellungen vor
- Passe unter Darstellung Einstellungen deine Corporate-Farben und vieles mehr an
- In den Text Einstellungen – Cookie Box kannst du den Text erstellen, welcher dann für deine Besucher in der Cookie-Box zu lesen sein wird
- Wichtig: Informiere dich immer über den jeweils gesetzlichen Stand der Datenschutzrichtlinien!
- Passe alle weiteren Einstellungen so ein, wie sie für dich stimmig sind
- Und nicht vergessen: Zwischendurch immer mal wieder speichern 😊
Weitere Reiter im Menü:
Weiterhin findest du als Reiter im Menü die Cookie-Gruppen.
Ich habe „Externe Medien“ für Videoplattformen wie YouTube und Vimeo ausgewählt, sowie „Statistiken“ für Google Analytics, etc.
Wähle aus, was du persönlich brauchst und nutzen möchtest. Ganz wichtig: Den Schalter „Vorausgewählt“ in jedem Fall ausschalten! Suche im Menü dann den Reiter „Cookies“.
Cookies!
Du findest das Borlab-Cookie standardmäßig gesetzt. Unter Externe Medien kannst du verschiedene Punkte, wie u.a. Facebook oder Google Maps blocken. Ich habe diese alle standardmäßig eingeschaltet.
Unter Statistiken habe ich Google Analytics. Möchtest du dies auch nutzen?
- Klicke „Neu hinzufügen“
- Wähle deine gewünschten Services, beispielsweise >> Google Analytics oder Facebook Pixel
- Klicke dann auf „Weiter“ und stelle die Cookie-Laufzeit nach deinem Bedarf ein. (Ich habe 1 Jahr gewählt)
Sehr Wichtig:
„Cookies ohne Einwilligung blockieren“ ist standardmäßig ausgeschaltet, bitte schalte es unbedingt EIN.
Trage unter „Zusätzliche Einstellungen“ deine Tracking-ID ein. Diese Nummer erhältst du bei Google Analytics in deinem Konto Analytics >> Verwaltung >> Property Einstellungen. Gleich zuallererst findest du oben deine Tracking-ID. Trage sie ein und speichere deine Einstellungen.
Im Reiter „Content Blocker“ kannst du noch einmal entscheiden, was du alles blockieren möchtest. Benutzt du ganz spezielle Inhalte und brauchst hierfür besondere Einstellungen, kannst du im Reiter „Script Blocker“ z. B. Java Script blockieren.
Nun kommt der große Moment: Hast du alle Einstellungen deinen Wünschen entsprechend vorgenommen? Gehe nun zurück auf „Allgemeine Einstellungen“ und schalte den „Borlabs Cookie Status“ AN. 😊
Möchtest du mehr Text in der Cookie-Box platzieren und dir reicht die Größe nicht aus, zeige ich dir im Video, wie du einen entsprechenden CSS-Code (bekommst du von mir!) platzieren kannst, um die Größe der Box deinem Textvolumen anzupassen.
Wenn du mehr über WordPress erfahren möchtest und deine eigene Webseite bauen magst, lade ich dich sehr gerne zu meinem Gratis-WordPress-Kurs hier auf meiner Webseite ein. Ideal für sehr heiße Sommertage im angenehm kühlen Homeoffice bei einem Eistee – starte dein Business mit WordPress jetzt. 😊
[et_bloom_inline optin_id=“optin_2″]
