UPDATE Juli 2019
Diese Plugin wird leider nicht mehr aktualisiert. Ich verwende jetzt das Plugin „UpdraftPlus“ und bin damit sehr zufrieden.
Du hast ein Backup und möchtest es nun auf deiner WordPress Seite einspielen
Backups erstellen ist eine simple Sache. Wenn du tatsächlich einmal ein Backup einspielen musst, wird es richtig spannend – oder auch nicht. Du erfährst heute wie du ganz einfach deine WordPress Website wiederherstellst, nachdem du ein Backup mit BackupWordPress erstellt hast.
Hast du das Plugin BackupWordPress noch nicht eingerichtet? Dann lies zuerst in diesem Artikel nach, wie du Backups mit BackupWordPress erstellst.
Backup herunterladen
Die Übersicht deiner fertigen Backups findest du in WordPress unter > Werkzeuge > Backups.
Du solltest diese nicht nur regelmäßig automatisch erstellen lassen, sondern auch von deinem WordPress Server herunterladen, damit du sie bei einem Problem mit deiner Website schnell zur Hand hast. Besonders wichtig ist das vor allem bevor du Updates machst oder nach großen inhaltlichen Änderungen auf deiner Webseite.
In der Übersicht der fertigen Backups kannst du die Sicherungs-Dateien ganz rechts unter „Aktionen“ herunterladen. Nicht vergessen: Hast du mehrere Backup-Pläne – Datenbank, Dateien und komplette Sicherung -,dann musst du die Backups in jedem dieser Reiter herunterladen.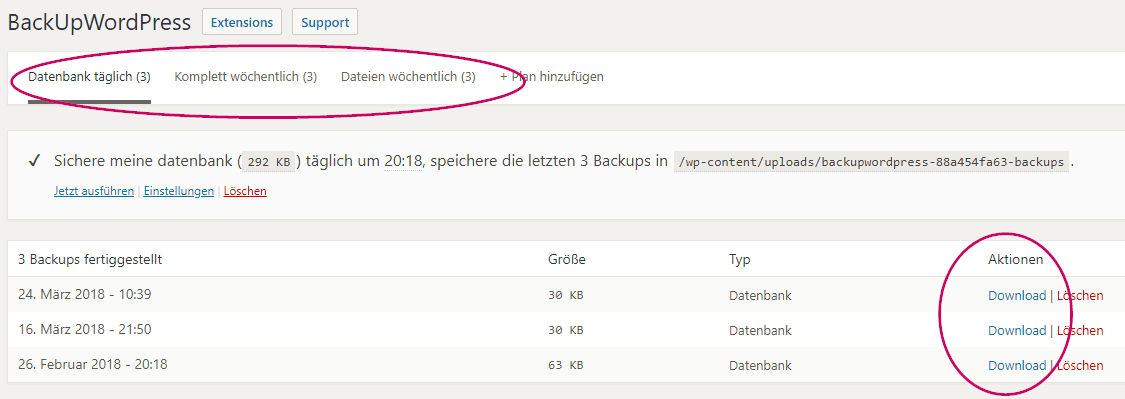
Möglicherweise speichert dein Rechner die Downloads automatisch in einem allgemeinen Download-Ordner. Navigiere zu diesem Ordner und speichere die Downloads in einen separaten Ordner für deine Datensicherungen. So findest du sie im Fall eines Webseiten-Problems deine Backups schnell.
Die zip-Datei mit der Bezeichnung „complete“ enthält deine Website-Dateien und eine sql-Datenbankdatei. Diese musst du zunächst entpacken – in Windows über „Extrahieren“ oder einem Programm wie zum Beispiel 7-zip, auf dem Mac mit Doppelklick. Die Datenbank-Datei mit der Bezeichnung „database“ brauchst du nicht entpacken.
Backup einlesen
Dein komplettes Backup enthält verschiedene Ordner und Dateien. Zuerst stellen wir die Webseiten-Dateien her,anschließend die Datenbank.
Ändern des Datenbank-Präfixes
Zunächst ändern wir das Tabellen-Präfix (das ist immer gut und trägt zur Sicherheit bei, denn Hacker suchen als erstes nach „wp_“), damit deine gesicherten Datenbank-Tabellen beim Restore – dem Wiederherstellen – als neue Tabellen angelegt werden. Öffne die gesicherte Datei wp-config.php mit einem Texteditor (zum Beispiel Notepad++, Word ist KEIN Texteditor!). Du änderst folgende Zeile:
$table_prefix = ‚wp_‘;
zum Beispiel in
$table_prefix = ‚xr2d_‘;
Öffne jetzt deine SQL-Datei mit der Endung .sql ebenfalls mit einem Texteditor. Diese Datei findest du im kompletten Backup oder separat im Datenbank-Backup. Ersetze auch hier jedes wp_ durch das neue Präfix xr2d_.
Von Michael Firnkes gibt es eine ausführliche Anleitung zur Änderung des Tabellen-Präfixes mit Bildern.
Anschließend können wir die Dateien und die Datenbank auf dem Server speichern.
[et_bloom_inline optin_id=“optin_9″]
Dateien wiederherstellen
Die Datenbank-Datei mit der Endung .sql gehört NICHT zu den Webseiten-Dateien und wird erst im nächsten Schritt benötigt. Alle anderen Dateien und Ordner sind Webseiten-Dateien, die wir jetzt über den FTP-Zugang auf deinem Webspace speichern.
Du weiß nicht, was ein FTP-Zugang ist? Zum Glück habe ich auf meinem Blog bereits einen Artikel zum FTP-Zugang veröffentlicht. Hier kannst du nachlesen, wie du dich mit Hilfe von FileZilla mit deiner Webseite verbindest.
Mit den nächsten Schritten stellst du deine Website-Dateien her:
- Verbinde dich mit deinen FTP-Zugangsdaten über FileZilla oder einem anderen FTP-Programm mit deinem Server. Die folgenden Details und Bilder beziehen sich auf FileZilla.
- Navigiere im linken Bereich auf deinem lokalen Rechner zu dem entpackten Backup-Ordner. Hier findest du alle deine Dateien wieder.

- Im rechten Bereich „Server“ findest du die Dateien, die sich gerade auf dem Server befinden. Navigiere zu der obersten Website-Ebene, bei der du im unteren Fenster in den Dateien die Ordner wp-admin, wp-content und wp-includes findest.
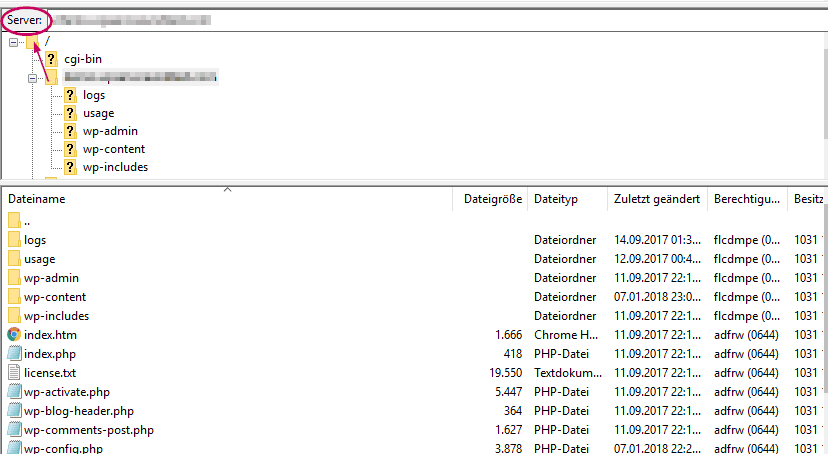
- Markiere links unter „Lokal“ auf der Seite der lokalen Dateien im unteren Fenster alle Ordner und Dateien bis auf die Datenbank-Datei mit der Endung .sql. Über einen Rechtsklick in den markierten Bereich kommst du ins Menü. Wähle „Hochladen“. Bestätige anschließend, dass du bereits vorhandene Dateien überschreiben möchtest, und zwar bei allen Dateien dieser Warteschlange.
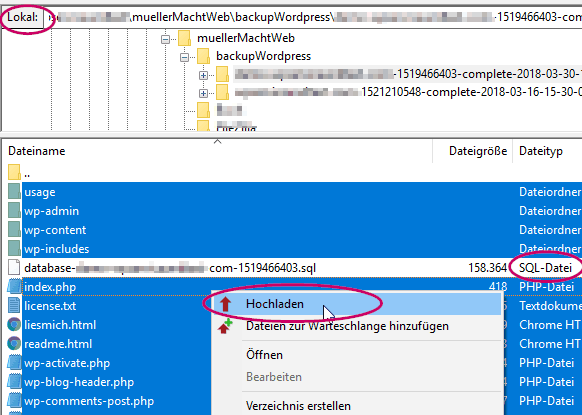
Datenbank wiederherstellen
Anschließend kümmern wir uns um die Datenbank.
Melde dich mit deinem Benutzernamen und Passwort bei deinem Webhoster (Provider) an. Dort findest du in der Regel im Bereich Datenbanken das Tool phpMyAdmin.
Wähle links deine Datenbank aus, falls du mehrere Datenbanken hast.
Anschließend klickst du oben auf den Reiter „Importieren“. Navigiere zu deiner zip-Datei für die Datenbank mit dem Zusatz „database“ oder direkt zu der .sql-Datenbankdatei. Achte darauf, dass die korrekte Kodierung (in der Regel utf-8) sowie das richtige Format (SQL) ausgewählt ist.
Bestätige den Import. Wenn beim Importieren der Datenbank keine Fehlermeldung auftaucht, kannst du deine Website jetzt wieder aufrufen.
Weitere Tipps
Du liest dein Backup ein, weil es einen Hacker-Angriff auf deine Website gab? Dann lösche vorsichtshalber zunächst alle Dateien auf deinem Server und importiere anschließend die sauberen Dateien.
Wenn beim Datenbankimport eine Fehlermeldung auftaucht, ist etwas Geduld gefragt. Häufig hilft es, die Schritte noch einmal ruhig von vorne durchzugehen. Oder schreibe mir eine Nachricht.

