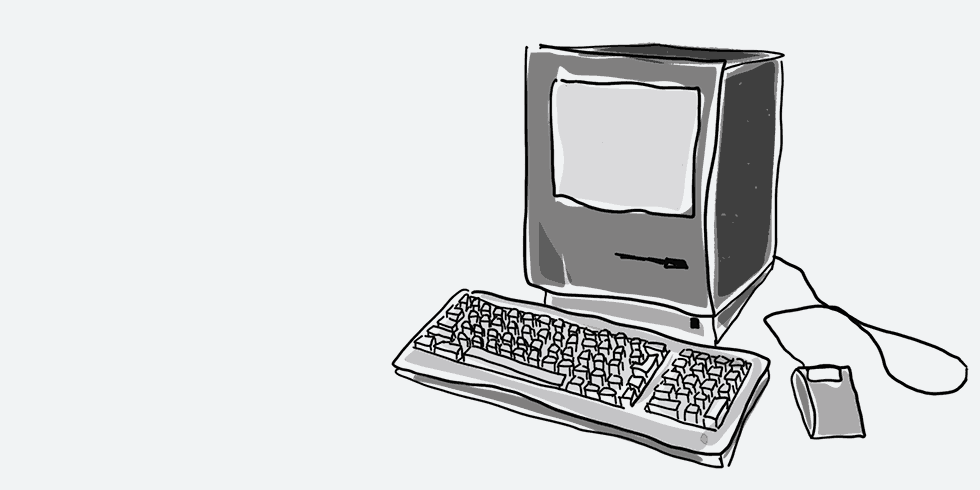Du betreibst einen privaten Blog, hast eine WordPress-Website für dein Business und pflegst zusätzlich die Internetpräsenz deines Vaters? Dann kann dir das Plugin ManageWP dein Leben erleichtern. In diesem Artikel erfährst du wie du von einem Ort aus mehrere WordPress-Webseiten bequem pflegst. Achtung: ManageWP ist nur passend für dich, wenn du Englisch verstehst und es in Ordnung für dich ist, dass deine Daten woanders gespeichert werden.

Wer braucht ManageWP Worker?
Alle, die mehrere WordPress Websites betreuen und sich für simple, aber regelmäßige Aufgaben wie Backup und Updates nicht ständig einloggen möchten.
Installation und Anmeldung bei ManageWP
Gehe im Backend deiner WordPress Website zu Plugins > Installieren und suche im Suchfeld nach ManageWP. Installiere und aktiviere es.
Melde dich mit deiner Email-Adresse auf der Website https://managewp.com an.

Hier gibst du deine Email-Adresse an, sowie URL und Zugangsdaten für deine Website. Du kannst diesen Schritt zunächst überspringen, wenn du nur die Plattform anschauen möchtest.
Sofort wirst du auf das ManageWP-Dashboard weitergeleitet.
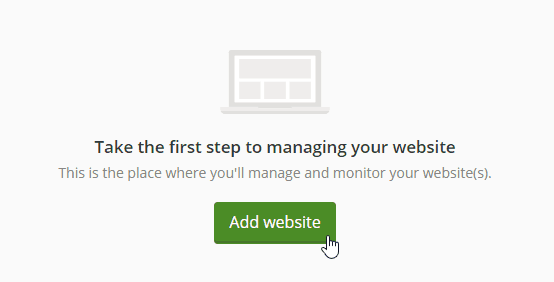
Füge deine erste Website hinzu, wenn das beim vorangegangenen Schritt nicht schon passiert ist. Warte geduldig, bis ManageWP eine Verbindung aufgebaut hat. Du musst neben Zugangsdaten nun einen Schlüssel (eine Zahlenkombination) im ManageWP-Dashboard angeben, um deine Website zu verifizieren. Diesen Schlüssel findest du im WordPress Backend deiner Website.

Suche unter Plugins > Installierte Plugins nach dem neu installierten ManageWP – Worker. Unter „View connection key“ kannst du den Schlüssel aus Zahlen und Buchstaben abrufen. Kopiere diesen Schlüssel.

Gehe jetzt zurück zum ManageWP Dashboard. Füge hier deinen zuvor kopierten Schlüssel ein. Jetzt kannst du deine Website über ManageWP verwalten.
TIPP: Noch einfacher ist die Einrichtung, wenn du deine Website sofort bei ManageWP anlegst anstatt das Plugin zu installieren. Dann entfällt der letzte Schritt – du musst also keinen Schlüssel eintragen.
Websites hinzufügen
Weitere Websites fügst du über das große Plus-Zeichen in der Ecke oben links hinzu.

Der Rest ist selbsterklärend – du gibst wie oben beschrieben deine Verbindungs-Details für die Website an.
Erste Schritte mit ManageWP
Nachdem du deine Website hinzugefügt hast, wirst du automatisch auf eine Seite weitergeleitet, die dir den Überblick über den Status dieser neuen Website gibt.
Ganz links am Rand findest du das ManageWP-Menü:
- Overview für einen Überblick über alle deine Websites
- Websites für das Pflegen einer ausgewählten Website
- Clients, um anderen Personen Zugang zum ManageWP Dashboard zu geben
- Add-ons zum Verwalten einzelner Funktionen von ManageWP
Rechts daneben befindet sich das Menü für die gewählte Website. Wenn du Funktionen (Add-ons) aktiviert hast, dann werden sie dunkler dargestellt. In diesem Bild ist noch kein Add-on aktiviert.
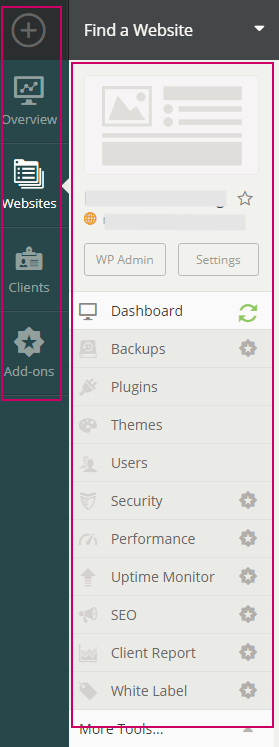
Du aktivierst Funktionen, indem du links im Menü die entsprechende Funktion, zum Beispiel Backups, wählst. Oder du aktivierst sie direkt aus dem Website-Dashboard.
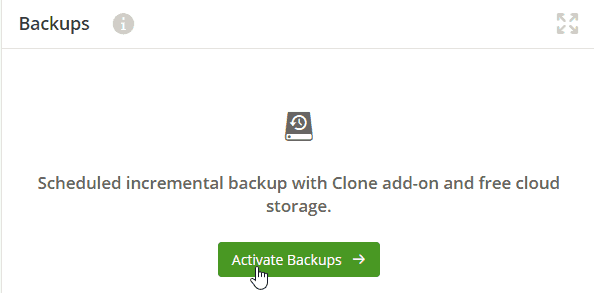
Funktionen von ManageWP
Folgende Funktionen sind automatisch verfügbar – du musst sie also nicht aktivieren:
- Erinnerung an Updates
- Simple Website-Analytics, die Besucherzahlen deiner Website zählen. Selbst, wenn du kein Google Analytics, Piwik oder ähnlichen Dienst verwendest.
- Optimierung: Löschen unwichtiger Inhalte wie Spam-Kommentare, Revisionen von Seiteninhalten
- Verwalten von Kommentaren
Alle anderen Funktionen, sogenannte Add-ons, musst du für jede deiner Websites separat aktivieren. Zum Teil sind diese kostenpflichtig.
Überblick über einzelne oder alle Websites
Links im Menü findest du als ersten Punkt „Overview“ – besuche diese Seite, um einen Überblick über deine Webseiten zu bekommen. Hier zeigt dir die Software sofort an, ob Updates dran sind und wie du deine Websites optimieren kannst.
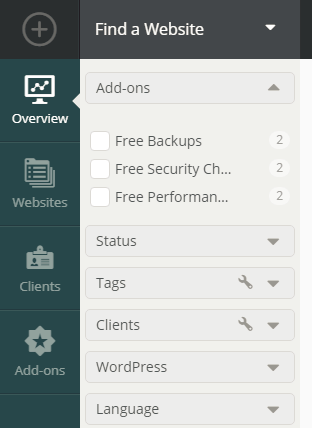
Über den Punkt „Websites“ schaust du dir den Status einer einzelnen Website an. Wähle eine Website aus und klicke auf das erste Zeichen („Open website dashboard“), um Informationen zu dieser Seite zu bekommen.
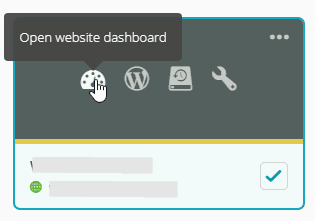
Updates
Ganz prominent zeigt dir ManageWP ganz oben im Dashboard für einzelne Seiten und im Overview (Überblick über alle deine Seiten), ob es Updates für deine Websites gibt.

ManageWP unterscheidet zwischen Updates für Plugins, Themes und deiner WordPress-Installation.
Wenn du alle Updates gemacht hast, sieht dein ManageWP Dashboard so aus:
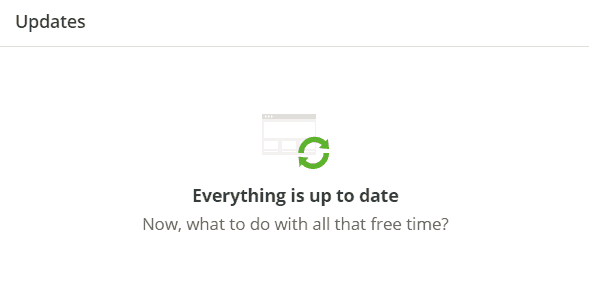
Aber Achtung, nichts überstürzen! Führe ein Backup durch, bevor du Updates jeglicher Art auf deiner Seite machst! Meistens passiert zwar nichts, aber manchmal eben doch. Meistens zu einem unpassenden Zeitpunkt.
[et_bloom_inline optin_id=“optin_2″]
Backups
Backups musst du wie jedes Add-on separat für jede hinzugefügte Website aktivieren. Du kannst dich zwischen der kostenlosen und Premium-Variante entscheiden. Kostenlose Backups werden monatlich 1x bei Amazon S3 gespeichert. Ganz automatisch, du musst ab sofort nichts mehr tun.
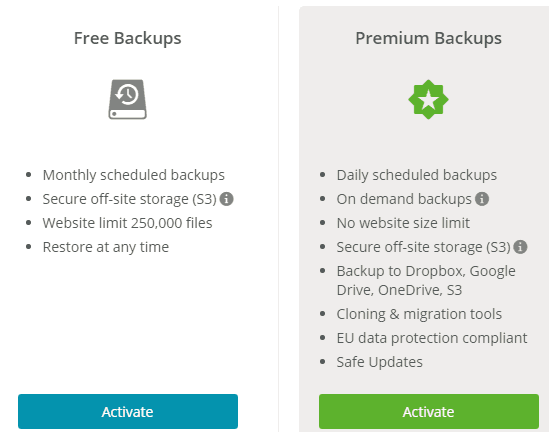
Aber was ist, wenn du nur 1x im Monat ein Backup machen kannst, und jetzt musst du schon wieder ein Update machen? Dann logge dich doch noch einmal in dein WordPress-Backend ein und führe ein backup mit Hilfe eines Plugins durch (zum Beispiel Updraft Plus).
Optimieren
Um die Ladezeiten deiner Website zu optimieren, schlägt dir der Bereich „Optimization“ vor, Unwichtiges zu löschen. Dazu gehören Kommentare, die als Spam eingestuft wurden, Versionen von Beiträgen und die allgemeine Datenbank Performance. Mit einem Klick auf „Optimize“ werden zum Beispiel Spam-Kommentare gelöscht.
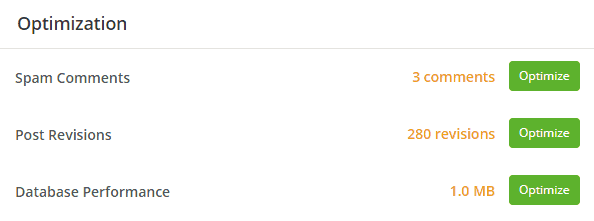
Performance
Aktiviere die Funktion Performance, um Ladezeiten deiner Website zu überwachen. Um einen Performance Check durchzuführen, gibst du den Standort an, der deinen Website-Nutzern räumlich am nächsten ist. Vermutlich ist das bei dir London, wenn du eine deutschsprachige Website betreibst. Du bekommst angezeigt wie lange es dauert deine Website zu laden und wo es Einsparungen in der Ladezeit gibt.
Security
Prüfe deine Website mit einem Sicherheits-Scan auf Viren und Schadstoff-Software.
Wann ist ManageWP kostenlos?
Du kannst unzählige Websites über ManageWP kostenlos überwachen, so lange dir die eingeschränkten Funktionen genügen.
Update-Erinnerung, Kommentar-Bearbeitung und Website-Analytics bieten die kostenfreie Add-ons schon sehr viele Möglichkeiten. Kostenlos sind einfache Versionen von
- Backup – speichert die aktuelle Version deiner Website 1x im Monat,
- Performance-Optimierung – prüft die Ladezeit deiner Website per Klick
- Security Check – prüft, ob deine Seite Sicherheitsprobleme hat.
Du aktivierst kostenlose Add-ons über das Menü einer Website unter Websites > Open Website dashboard. Wähle hier das entsprechende Add-on, zum Beispiel Backups. Hier im Bild sind Backups, Security und Performance schon aktiviert.
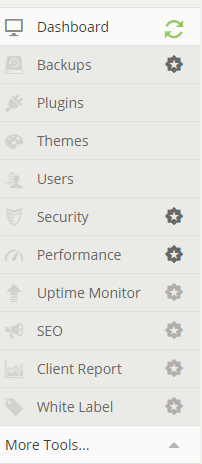
Sobald du mehr als den Basis-Service benötigst – wenn du zum Beispiel tägliche Backups oder automatische Sicherheits-Checks brauchst – kannst du kostenpflichtige Add-ons aktivieren.
Folgende Funktionen sind immer kostenpflichtig:
- Uptime Monitor – läuft deine Seite immer
- SEO – Suchmaschinenoptimierung
- White Label – du kannst auf der Website deiner Klienten verbergen, dass du ManageWP nutzt
- Client Reports – brauchst du nur, wenn du Websites für andere pflegst und ihnen Details zu deiner Arbeit mit ManageWP zeigen willst.
Prüfe unter dem Menüpunkt „Add-ons“ welche Funktionen von ManageWP aktiviert sind. Kostenlose, aber aktivierte Plugins sind zur Hälfte dunkelgrau dargestellt; hellgraue sind nicht aktiviert. Komplett dunkelgrau ausgefüllte Plugins sind kostenpflichtig aktiviert.
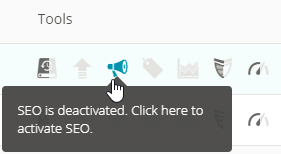
Du hast auf dieser Seite außerdem den Überblick über deine Kosten. Jede Funktion wird einzeln abgerechnet, sofern du nicht das Paket („Bundle“) für monatlich $150 brauchst. Die Preisliste findest du auf der ManageWP Website.
Fazit
ManageWP bietet eine sehr übersichtliche und intuitive Plattform, um mehrere Websites von einer Stelle aus zu verwalten und erleichtert damit wiederkehrende Arbeiten. Die kostenlose Variante bietet enorm viel. Falls du eine Website betreust, die viel Traffic und ständige Änderungen hat, könnten einzelne Premium-Funktionen für dich interessant sein.
Du brauchst Hilfe mit ManageWP, vielleicht verstehst du kein Englisch? Dann melde dich gern bei mir.
Update zur DSGVO
Du kannst dort einen europäischen Server zum Backup einstellen und einen Auftragsverarbeitungsvertrag abschließen. Ob das letztendlich ausreicht, musst du für dich im Einzelfall klären.
[et_bloom_inline optin_id=“optin_2″]