Zuletzt aktualisiert: 1. Juli 2025 @ 10:54 Uhr
Warum es sinnvoll ist, WordPress nicht nur über den Browser zu nutzen und wie du stattdessen auch Dateien über den FTP-Zugang deiner Website änderst, erfährst du heute in meinem Blog.
—-
Es ist ratsam, nicht nur über den Browser mit WordPress zu arbeiten, sondern sich auch mit dem FTP-Zugang zu beschäftigen, denn das ist wichtig für die Sicherheit deiner Website und eigentlich ganz einfach.
Was ist überhaupt ein FTP-Zugang?
FTP steht für
File Transfer Protocol und ist notwendig um Dateien deiner Website von deinem Rechner auf den Server zu übertragen und vom Server auf deinen Rechner. Du benötigst dafür einen
FTP-Client, also ein Programm auf deinem Rechner, der auf den Server zugreift.
3 Gründe, warum ein FTP-Zugang sinnvoll ist
Hast du schon einmal dein Theme bzw. dein Template gewechselt? Vielleicht ist dir dabei aufgefallen, dass alte Themes genauso aktualisiert werden müssen wie das aktuelle. Wenn du ein Theme nicht mehr benötigst, kannst du es über den FTP-Zugang komplett entfernen, damit es kein Sicherheitsrisiko für deine Website darstellt. Ich empfehle dir allerdings, immer ein zusätzliches Theme zu behalten.
Über den FTP-Zugang kannst du wichtige Konfigurationsdateien wie die
.htaccess oder
wp-config.php bearbeiten. Selbst wenn du kein Programmierprofi bist, kannst du Änderungen in diesen Dateien vornehmen.
Es kann vorkommen, dass eine Anmeldung auf deiner Website über den Browser nicht mehr möglich ist, zum Beispiel durch inkompatible Plugins. Dann kommst du immer noch über das Datei-System bzw. per FTP an deine Website heran und kannst das entsprechende Plugin löschen.
FileZilla – ein offenes FTP-Programm
FileZilla ist ein
Open Source FTP-Client , das heißt, FileZilla wird öffentlich von Interessierten programmiert und steht jedem zur freien Nutzung zur Verfügung. Sehr praktisch, es ist damit nämlich kostenlos.
Außerdem läuft es sowohl auf dem PC als auch auf Mac und ist damit für Windows- sowie Apple-Anwender gleichermaßen nutzbar.
FileZilla installieren
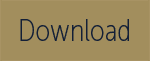
Lade dir die Installationsdateien für den Client von der FileZilla Website https://filezilla-project.org/ herunter und installiere FileZilla auf deinem Rechner.
FTP-Zugangsdaten

Um dich mit deinem Website-Server zu verbinden benötigst du folgende Zugangsdaten:
– Server: ftp://meinwebsitename.de
– FTP-Benutzername: Hier ist nicht dein WordPress-Nutzername gemeint. Du kannst dir bei deinem Host einen FTP-User erstellen. Wie das funktioniert, erfährst du direkt von deinem Host (z.B. für
STRATO,
All-inkl ).
– Passwort: von dir festgelegtes bzw. automatisch vergebenes Passwort für den FTP-User
– Port: 21
Gib diese Daten ganz oben in die entsprechenden Felder ein oder gehe zu Datei -> Servermanager und gib deine Zugangsdaten dort ein.
[et_bloom_inline optin_id=“optin_2″]
Per FTP-Zugang WordPress anschauen
Bevor du dich mit dem Server verbindest, findest du im linken Bereich bereits die Struktur und Dateien deines Rechners. Der rechte Bereich des Servers enthält noch keine Informationen.
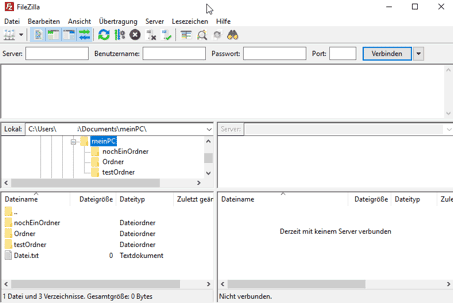
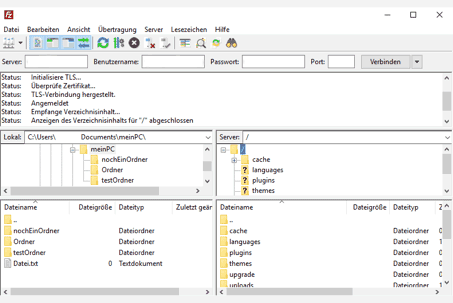
Sobald du dich mit dem Server verbindest, stehen im obersten Bereich des FileZilla-Fensters Statusmeldungen zur Verbindung. Rechts findest du alle deine Website-Dateien auf dem Server.
[et_bloom_inline optin_id=“optin_2″]
Navigieren mit FileZilla
Sowohl im linken Bereich für deinen lokalen Rechner als auch im rechten Bereich für den Server gibt es verschiedene Möglichkeiten für die Navigation:
1. Wenn du im oberen Fenster auf einen Ordner im Strukturbaum klickst, siehst du die Inhalte im unteren Fenster.
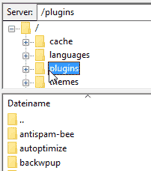
2. Mit Doppelklick im unteren Fenster auf einen Ordner öffnet sich dieser Ordner.
3. Über einen Doppelklick auf das Ordnersymbol mit zwei Punkten im unteren Fenster kommst du wieder zurück auf den nächsthöheren Ordner.
Auf dem Server kannst du dich jetzt nach Belieben durch die Ordner klicken und schauen was sich darin befindet. Durch Öffnen der Ordner nimmst du keinerlei Veränderung an den Dateien vor, also schau dich um!
Wo befinden sich wichtige Dateien auf dem Server?
– Plugins befinden sich im Ordner „plugins“. Schau dich dort um – du wirst von dir installierte Plugins vom Namen her wieder erkennen.
– Themes befinden sich im Ordner „themes“ – welche Überraschung! Hast du mehrere Themes installiert, so findest du mehrere Unterordner unter „themes“. Nicht mehr verwendete Themes kannst du mit Rechtsklick auf den entsprechenden Theme-Namen löschen –> „Löschen“. Dabei bleiben alle Inhalte wie Posts und Seiten bestehen.
– Der Ordner „wflogs“ enthält wichtige Konfigurationsdateien wie die wp-config.php und .htaccess. Diese Dateien kannst du mit einem Text-Editor öffnen.
Dateien mit FileZilla bearbeiten
Wenn du Dateien bearbeiten möchtest, lädst du sie zunächst vom Server auf deinen Rechner herunter, bearbeitest die Datei dort um sie anschließend wieder auf den Server zu laden.
Navigiere zuerst auf deinem lokalen Rechner – also im linken Bereich von FileZilla – zu dem Ordner, in dem du die Datei speichern möchtest. Im Bild habe ich den Ordner „meinPC“ gewählt, in dem sich weitere Ordner und eine Datei befinden.
Navigiere dann auf dem Server – also im rechten Bereich – zur Datei, die du bearbeiten möchtest und klicke mit der rechten Maustaste auf die Datei. In diesem Beispiel ist es die .htaccess-Datei. Es öffnet sich ein Menü – wähle „Herunterladen“. Kurz danach erscheint diese Datei auf der linken Seite von FileZilla; sie ist nun auf deinem PC.
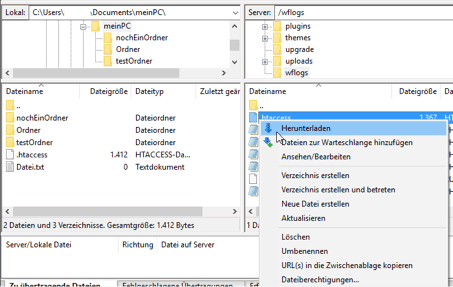
 Ich empfehle immer, eine Kopie der Datei anzulegen, die du bearbeiten möchtest. Falls doch etwas schief geht, dann hast du immer noch die Original-Datei in Reserve
Ich empfehle immer, eine Kopie der Datei anzulegen, die du bearbeiten möchtest. Falls doch etwas schief geht, dann hast du immer noch die Original-Datei in Reserve.
Wenn du mit dem Bearbeiten fertig bist, lädst du sie vom lokalen Rechner über Rechtsklick-> „Hochladen“ wieder auf den Server. Achte darauf, dass du auf der rechten Seite (Server) im richtigen Ordner stehst – in diesem Fall hier ist es der „wflogs“-Ordner. Bestätige, dass du die vorhandene Datei überschreiben möchtest.
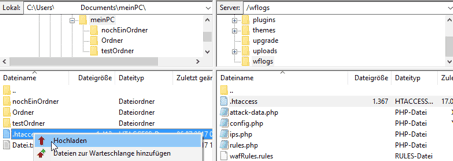
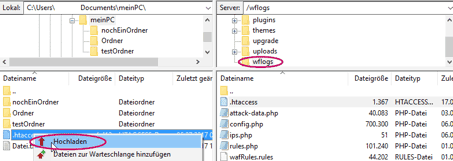
Du kannst jetzt selbständig Dateien auf dem Server finden, herunterladen und bearbeiten. Du hast noch Fragen? Dann melde dich bei mir!
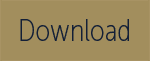 Lade dir die Installationsdateien für den Client von der FileZilla Website https://filezilla-project.org/ herunter und installiere FileZilla auf deinem Rechner.
Lade dir die Installationsdateien für den Client von der FileZilla Website https://filezilla-project.org/ herunter und installiere FileZilla auf deinem Rechner.
 Um dich mit deinem Website-Server zu verbinden benötigst du folgende Zugangsdaten:
– Server: ftp://meinwebsitename.de
– FTP-Benutzername: Hier ist nicht dein WordPress-Nutzername gemeint. Du kannst dir bei deinem Host einen FTP-User erstellen. Wie das funktioniert, erfährst du direkt von deinem Host (z.B. für STRATO, All-inkl ).
– Passwort: von dir festgelegtes bzw. automatisch vergebenes Passwort für den FTP-User
– Port: 21
Gib diese Daten ganz oben in die entsprechenden Felder ein oder gehe zu Datei -> Servermanager und gib deine Zugangsdaten dort ein.
[et_bloom_inline optin_id=“optin_2″]
Um dich mit deinem Website-Server zu verbinden benötigst du folgende Zugangsdaten:
– Server: ftp://meinwebsitename.de
– FTP-Benutzername: Hier ist nicht dein WordPress-Nutzername gemeint. Du kannst dir bei deinem Host einen FTP-User erstellen. Wie das funktioniert, erfährst du direkt von deinem Host (z.B. für STRATO, All-inkl ).
– Passwort: von dir festgelegtes bzw. automatisch vergebenes Passwort für den FTP-User
– Port: 21
Gib diese Daten ganz oben in die entsprechenden Felder ein oder gehe zu Datei -> Servermanager und gib deine Zugangsdaten dort ein.
[et_bloom_inline optin_id=“optin_2″]
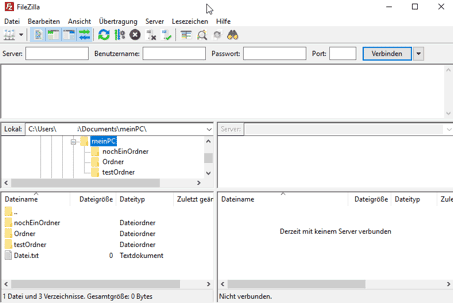
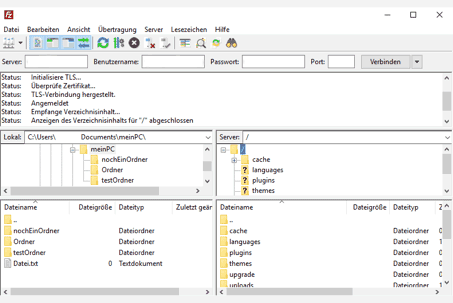 Sobald du dich mit dem Server verbindest, stehen im obersten Bereich des FileZilla-Fensters Statusmeldungen zur Verbindung. Rechts findest du alle deine Website-Dateien auf dem Server.
[et_bloom_inline optin_id=“optin_2″]
Sobald du dich mit dem Server verbindest, stehen im obersten Bereich des FileZilla-Fensters Statusmeldungen zur Verbindung. Rechts findest du alle deine Website-Dateien auf dem Server.
[et_bloom_inline optin_id=“optin_2″]
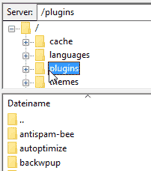 2. Mit Doppelklick im unteren Fenster auf einen Ordner öffnet sich dieser Ordner.
3. Über einen Doppelklick auf das Ordnersymbol mit zwei Punkten im unteren Fenster kommst du wieder zurück auf den nächsthöheren Ordner.
Auf dem Server kannst du dich jetzt nach Belieben durch die Ordner klicken und schauen was sich darin befindet. Durch Öffnen der Ordner nimmst du keinerlei Veränderung an den Dateien vor, also schau dich um!
2. Mit Doppelklick im unteren Fenster auf einen Ordner öffnet sich dieser Ordner.
3. Über einen Doppelklick auf das Ordnersymbol mit zwei Punkten im unteren Fenster kommst du wieder zurück auf den nächsthöheren Ordner.
Auf dem Server kannst du dich jetzt nach Belieben durch die Ordner klicken und schauen was sich darin befindet. Durch Öffnen der Ordner nimmst du keinerlei Veränderung an den Dateien vor, also schau dich um!
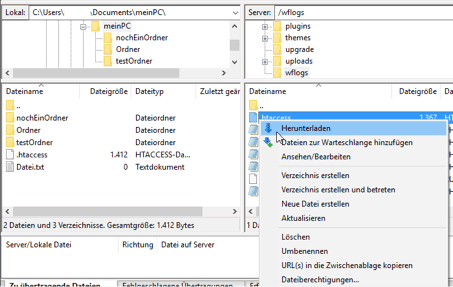
 Ich empfehle immer, eine Kopie der Datei anzulegen, die du bearbeiten möchtest. Falls doch etwas schief geht, dann hast du immer noch die Original-Datei in Reserve.
Wenn du mit dem Bearbeiten fertig bist, lädst du sie vom lokalen Rechner über Rechtsklick-> „Hochladen“ wieder auf den Server. Achte darauf, dass du auf der rechten Seite (Server) im richtigen Ordner stehst – in diesem Fall hier ist es der „wflogs“-Ordner. Bestätige, dass du die vorhandene Datei überschreiben möchtest.
Ich empfehle immer, eine Kopie der Datei anzulegen, die du bearbeiten möchtest. Falls doch etwas schief geht, dann hast du immer noch die Original-Datei in Reserve.
Wenn du mit dem Bearbeiten fertig bist, lädst du sie vom lokalen Rechner über Rechtsklick-> „Hochladen“ wieder auf den Server. Achte darauf, dass du auf der rechten Seite (Server) im richtigen Ordner stehst – in diesem Fall hier ist es der „wflogs“-Ordner. Bestätige, dass du die vorhandene Datei überschreiben möchtest.
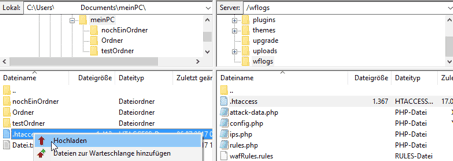
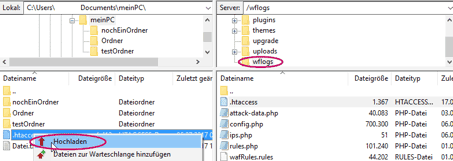 Du kannst jetzt selbständig Dateien auf dem Server finden, herunterladen und bearbeiten. Du hast noch Fragen? Dann melde dich bei mir!
Du kannst jetzt selbständig Dateien auf dem Server finden, herunterladen und bearbeiten. Du hast noch Fragen? Dann melde dich bei mir!
