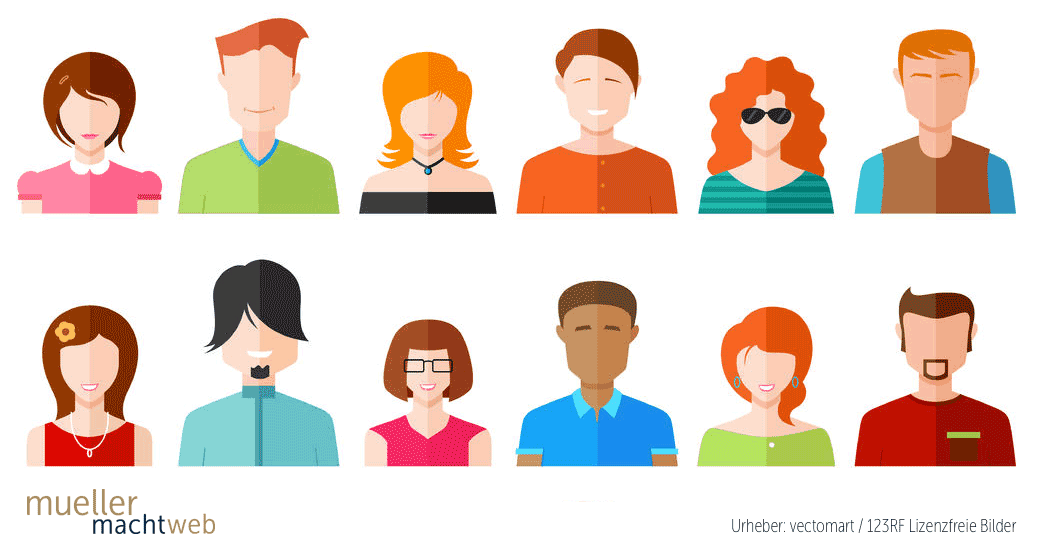Members- das kostenfreie Plugin zum Verwalten von Mitgliedern von MemberPress
(ehemals von Justin Tadlock)
Das Plugin Members bringt die Nutzerverwaltung auf ein ganz neues Level. Ohne dieses Plugin kann man in WordPress Nutzern bereits verschiedene Rollen zuweisen – Administrator, Author, Contributor, Editor und Subscriber. Mit Members kannst du nun verschiedenen NutzerInnen oder Nutzergruppen ausgewählte Seiten anzeigen und ein Login-Fenster auf der Website anzeigen. Außerdem kannst du Rollen sehr detailliert vergeben. Der Platzhirsch ist zur Zeit Digimember, aber das könnte sich jetzt ändern.
Dieses Plugin ist sinnvoll für dich
– wenn du einen Mitglieder-Bereich hast, beispielsweise bei bezahlten Online-Kursen. Du kannst damit Premium- von Basis-Mitgliederbereichen trennen und damit gewisse Inhalte nur bestimmten Nutzergruppen zeigen.
– wenn du ein Team hast, bei dem einzelne Mitglieder sehr unterschiedliche Berechtigungen haben. Beispielsweise kannst du einem Teammitglied Berechtigungen geben, nur Plugins zu verwalten. Ein anderes Teammitglied darf nur Bilder hochladen. Oder deine MitarbeiterInnen dürfen Artikel erstellen und bearbeiten, aber nicht löschen.
Plugin Members installieren
Installiere das Plugin über Plugins > Installieren oder lade das Plugin hier herunter https://de.wordpress.org/plugins/members/
Achtung: Es gibt sehr viele Membership-Programme, die auch sehr ähnliche Namen haben! Hier geht es um Members von Justin Tadlock.
Nach der Installation passen wir zunächst die Einstellungen nach unseren Anforderungen an.
Einstellungen für Members
Die Einstellungen für Members findest du im WordPress-Backend unter > Einstellungen > Members.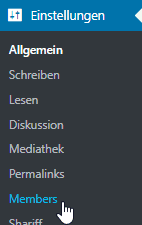
Die Übersetzung in den Einstellungen ist noch nicht an allen Stellen 100 % perfekt, aber das Plugin funktioniert trotzdem einwandfrei.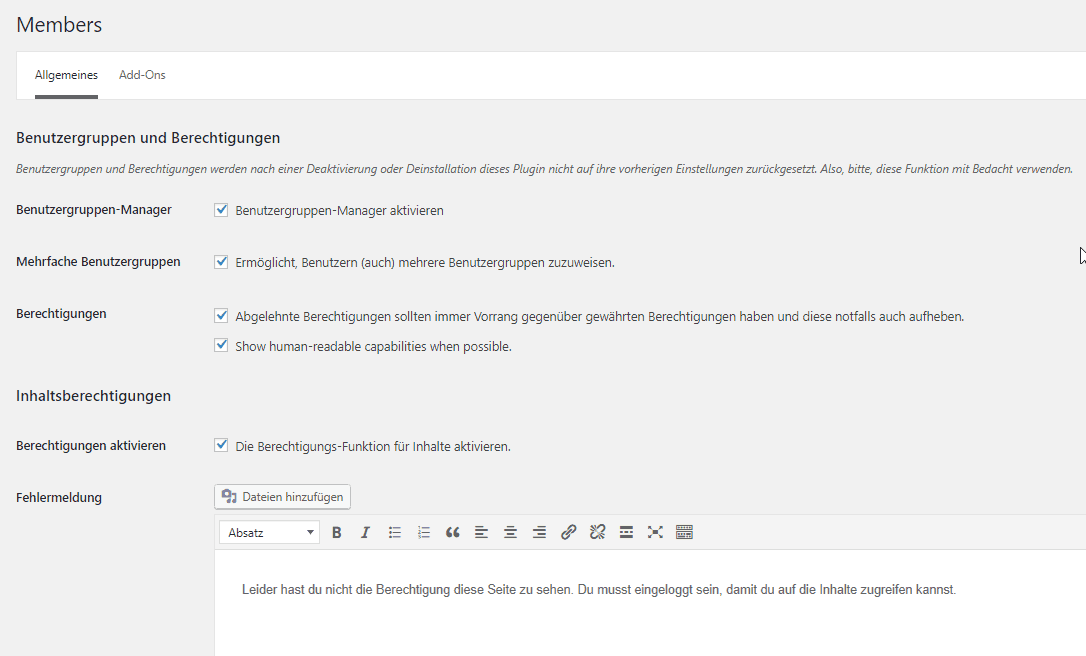
Ich habe fast alle automatischen Einstellungen beibehalten. Nur bei Anmelde- und Benutzerwidget habe ich einen Haken gesetzt. Du kannst außerdem den Text ändern, der angezeigt wird, falls jemand auf eine Seite kommt, für die keine Berechtigung vorliegt.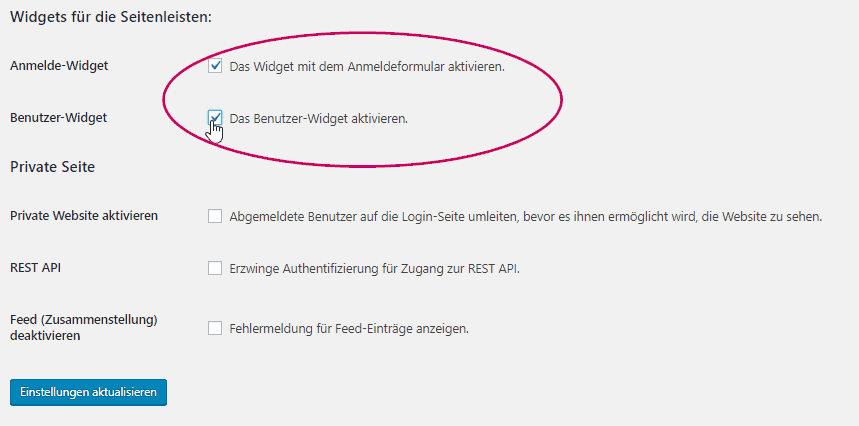
[et_bloom_inline optin_id=“optin_2″]
Benutzer und Benutzergruppen
Nach der Installation ist das WordPress-Menü für Benutzer erweitert.
Benutzer-Menü ohne Members-Plugin: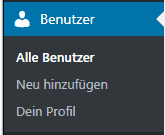
Benutzer-Menü mit Members-Plugin: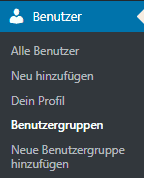
Es ist jetzt Zeit, eine neue Benutzergruppe hinzuzufügen (über > Benutzer > Neue Benutzergruppe hinzufügen).
Hier kannst du sehr detailliert Berechtigungen vergeben oder verweigern indem du Haken setzt. Automatisch ist ein Haken bei Lesen gesetzt.
Ich erstelle jetzt eine Premium-Nutzergruppe, die bestimmte Seiten und Beiträge sehen darf. Diese können nicht von „normalen“, nicht eingeloggten Besuchern gesehen werden.
Dazu setze ich jeweils in den Reitern Beiträge und Seiten einen Haken bei Private Seiten lesen.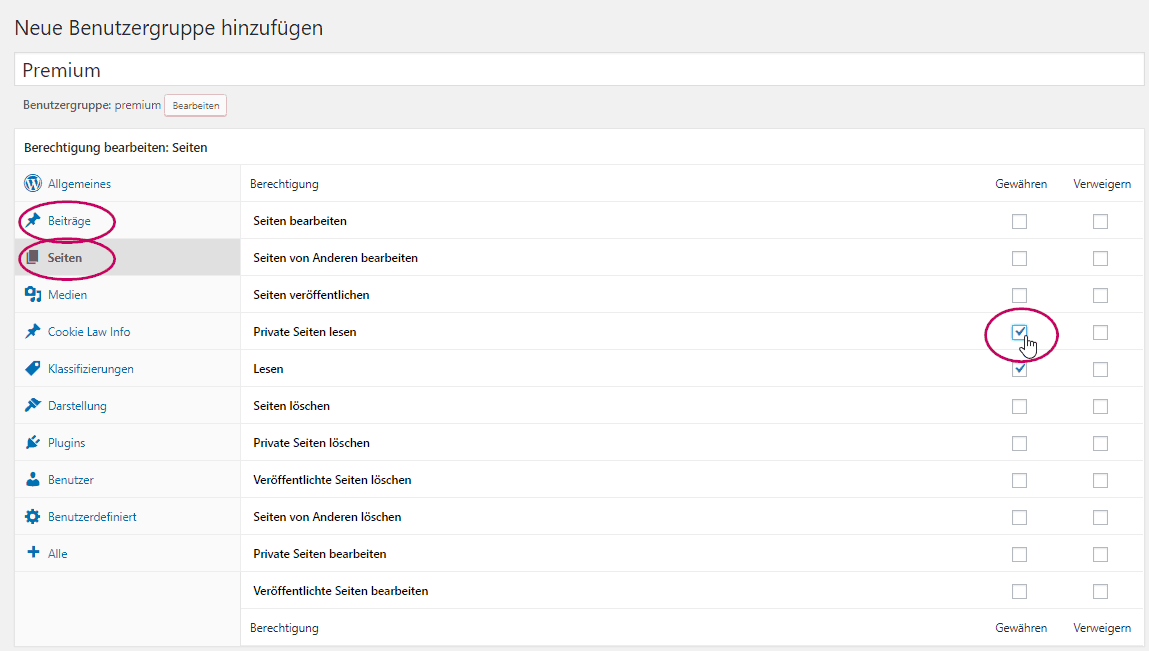
Zum Schluss werden diese Einstellungen noch gespeichert über > Benutzergruppe hinzufügen. Einstellungen kannst du später immer noch ändern.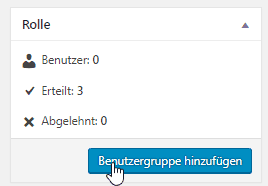
Nutzer erstellen
Über > Benutzer > Neu hinzufügen kannst du neue Nutzer erstellen. Fülle die Felder entsprechend aus. Bei Benutzergruppen wähle ich die gerade erstellte Gruppe Premium aus.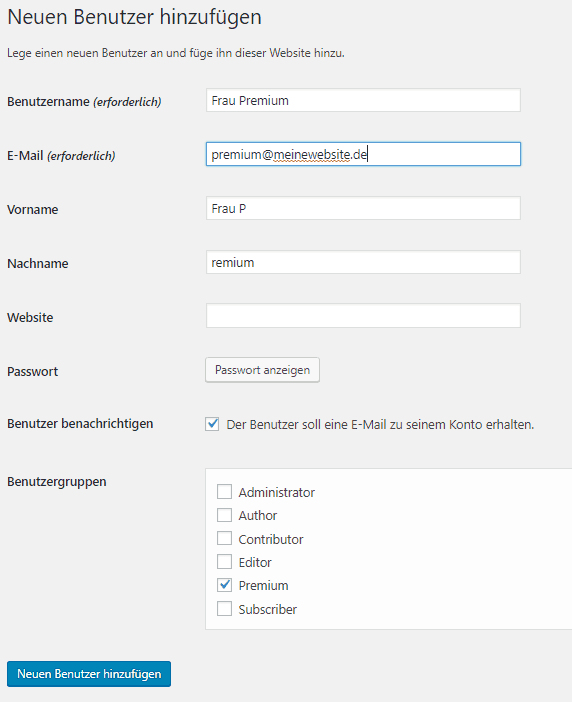
Seite mit Sonderberechtigungen erstellen
Jetzt erstellen wir eine Seite, die nur von Premium-Mitgliedern gelesen werden kann. Dazu erstellst du deine Seite mit gewünschtem Inhalt und scrollst vor dem Publizieren ganz weit nach unten. Dort gibt es seit der Installation vom Members neue Einstellungen zur Mitgliederverwaltung: Inhaltsberechtigungen.
Ich wähle die Nutzergruppe Premium aus.
Du kannst außerdem im Reiter Fehlermeldung die Nachricht an alle anderen NutzerInnen anpassen, die diesen Inhalt nicht sehen dürfen. Ich habe nichts weiter eingetragen, dann wird der Text aus den Members-Einstellungen genutzt.
Jetzt speicherst und publizierst du deine Seite wie jede andere Seite auch.
Um zu testen ob die Nutzerbeschränkung funktioniert, rufe ich diese Seite sofort in einem anderen Web-Browser auf, da ich dort nicht eingeloggt bin. Sofort erscheint die Fehlermeldung, das hat also funktioniert. Erscheint hier deine Seite, bist du wahrscheinlich entweder mit Berechtigungen eingeloggt oder du hast die Nutzergruppe im vorherigen Schritt nicht ausgewählt.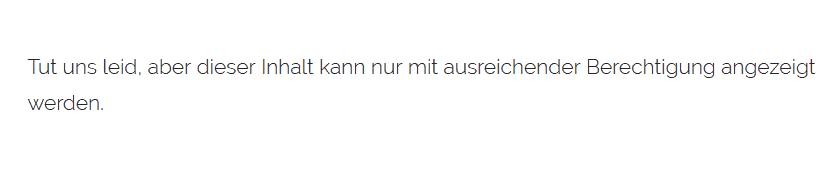
Widgets verwenden
Unter > Design > Widgets kannst du deine Sidebar, die Fußzeile (Footer) und eventuell noch andere Bereiche deiner Website mit vorgefertigten Modulen, den Widgets, füllen.
Members bietet zwei zusätzliche Widgets an:
– Ein Login-Fenster
– Anzeige einer Liste aller NutzerInnen
Members wir hier übersetzt und heißt bei den Widgets Mitglieder.
Bei den Einstellungen für das Login-Fenster empfehle ich, den Avatar zu entfernen. Das Fenster wirkt sonst sehr groß.
Du findest die Widgets nicht? Dann musst du in den Einstellungen für Members Haken bei Anmelde-Widget und Benutzer-Widget setzen (siehe oben: Einstellungen für Members).
Was außerdem wichtig ist:
Sobald sich verschiedene Personen auf deiner Website einloggen, ist es unverzichtbar, dass die Login-Daten verschlüsselt übertragen werden.
Hilfe
Englischsprachige Hilfe findest du
– in der readme-Datei (online unter https://github.com/justintadlock/members/blob/master/readme.md)
– im Support-Forum https://themehybrid.com/board/forums/members
Deutschsprachige Hilfe bekommst du bei mir.